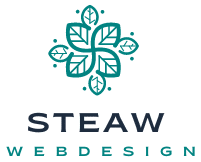Comment désactiver l’aperçu des notifications sur l’écran de verrouillage Android ?

Vos notifications se présentent un peu comme les colis dans votre boîte aux lettres. Elles vous informent de la réception de messages, de mises à jour d’applications, d’actualités et de bien d’autres choses encore. Certaines sont urgentes, d’autres moins, et certaines peuvent même être considérées comme du spam. Mais une chose est sûre : elles font partie intégrante de l’expérience de votre smartphone Android. Cependant, il peut arriver que vous ne souhaitiez pas que le contenu de ces notifications s’affiche sur votre écran de verrouillage. Parce que, après tout, qui sait qui pourrait jeter un coup d’œil par-dessus votre épaule ? Découvrez comment désactiver l’aperçu des notifications sur votre écran de verrouillage Android.
Pourquoi désactiver l’aperçu des notifications sur l’écran de verrouillage ?
Vos notifications sont pratiques, il n’y a pas de doute là-dessus. Elles vous permettent de rester à jour et vous informent des nouvelles mises à jour et messages. Cependant, elles peuvent aussi être source de distraction, voire d’invasion de votre vie privée. Si votre écran de verrouillage est constamment bombardé de notifications, cela peut rapidement devenir une nuisance. De plus, certaines de ces notifications peuvent contenir des informations sensibles ou personnelles que vous ne souhaitez pas partager avec le monde entier. D’où l’utilité de désactiver l’aperçu des notifications sur votre écran de verrouillage.
En parallèle : Quelles sont les étapes pour désactiver les notifications indésirables sur votre téléphone ?
Comment désactiver l’aperçu des notifications sur l’écran de verrouillage ?
Il est temps de passer à l’action. Suivez ces étapes pour désactiver l’aperçu des notifications sur votre écran de verrouillage Android.
-
Ouvrez vos paramètres : Cette étape peut sembler évidente, mais pour atteindre l’option qui nous intéresse, vous devrez d’abord ouvrir vos paramètres Android. Pour ce faire, appuyez sur l’icône "Paramètres" dans votre tiroir d’applications ou dans le menu rapide de votre appareil.
A lire en complément : Comment supprimer les cookies de suivi de votre navigateur web ?
-
Accédez aux paramètres de notification : Une fois dans les paramètres, cherchez et appuyez sur l’option "Notifications". Elle se trouve généralement dans la section "Appareil" ou "Personnalisation" de vos paramètres.
-
Allez vers les paramètres de l’écran de verrouillage : Dans le menu des notifications, vous trouverez une option appelée "Notifications sur l’écran de verrouillage" ou quelque chose de similaire. C’est là que vous pourrez modifier les paramètres de vos notifications sur l’écran de verrouillage.
-
Désactivez l’aperçu des notifications : Une fois que vous êtes dans les paramètres de l’écran de verrouillage, vous verrez une option qui vous permet de désactiver l’aperçu des notifications. Elle peut être libellée "Afficher les notifications en détail", "Afficher toutes les notifications" ou quelque chose de similaire. Désactivez cette option pour masquer le contenu de vos notifications sur l’écran de verrouillage.
Et voilà, vous avez désactivé l’aperçu des notifications sur l’écran de verrouillage Android. Facile, n’est-ce pas ?
Comment gérer les notifications pour des applications spécifiques ?
Vous ne voulez peut-être pas désactiver toutes vos notifications sur l’écran de verrouillage. Peut-être y a-t-il certaines applications dont vous souhaitez toujours recevoir les notifications, même lorsque votre téléphone est verrouillé. Pas de souci, Android vous offre également cette flexibilité.
Pour gérer les notifications d’une application spécifique, suivez ces étapes :
-
Retournez dans les paramètres de notification : Comme nous l’avons fait précédemment, ouvrez votre menu de paramètres et allez dans la section des notifications.
-
Sélectionnez l’application concernée : Dans le menu des notifications, vous trouverez une liste de toutes vos applications. Appuyez sur l’application dont vous souhaitez gérer les notifications.
-
Accédez aux paramètres de l’écran de verrouillage : Comme précédemment, cherchez une option qui vous permet de modifier la manière dont les notifications de cette application s’affichent sur l’écran de verrouillage.
-
Modifiez les paramètres de l’aperçu des notifications : Selon l’application, vous aurez peut-être la possibilité de désactiver complètement les notifications sur l’écran de verrouillage, ou simplement de masquer leur contenu. Choisissez l’option qui vous convient le mieux.
Encore une fois, c’est aussi simple que cela de gérer les notifications sur l’écran de verrouillage de votre Android.
Comment réactiver l’aperçu des notifications sur l’écran de verrouillage ?
Enfin, il se peut que vous changiez d’avis et souhaitiez réactiver l’aperçu des notifications sur votre écran de verrouillage. La bonne nouvelle est que le processus de réactivation est tout aussi simple que celui de désactivation.
Pour réactiver l’aperçu de vos notifications, suivez les mêmes étapes que pour le désactiver. Toutefois, cette fois-ci, activez plutôt l’option que vous aviez précédemment désactivée. Vos notifications reviendront sur votre écran de verrouillage comme auparavant.
Et voilà, vous savez maintenant tout ce qu’il faut savoir sur la gestion des notifications sur l’écran de verrouillage Android. Que vous souhaitiez désactiver l’aperçu des notifications, gérer les notifications d’une application spécifique ou réactiver l’aperçu des notifications, vous avez maintenant les outils pour le faire. Alors, allez-y et prenez le contrôle de vos notifications. Après tout, c’est votre téléphone, il devrait fonctionner exactement comme vous le souhaitez.
Options supplémentaires de gestion des notifications sur l’écran de verrouillage
Outre la désactivation complète des aperçus de notifications sur votre écran de verrouillage, Android propose aussi d’autres options pour personnaliser la manière dont vos notifications s’affichent. Ces options supplémentaires vous offrent une certaine flexibilité en matière de confidentialité et de commodité.
-
Masquer le contenu des notifications sensibles : Si vous ne voulez pas désactiver complètement les aperçus des notifications mais que vous voulez quand même protéger certaines informations sensibles, vous pouvez choisir de masquer le contenu de ces notifications. Pour ce faire, ouvrez l’application des paramètres, appuyez sur "Notifications" puis sur "Notifications sur l’écran de verrouillage". Choisissez ensuite "Masquer le contenu sensible". Avec cette option, vous verrez toujours que vous avez reçu une notification d’une certaine application, mais le contenu précis de cette notification sera masqué.
-
Afficher uniquement les notifications silencieuses : Si vous voulez minimiser les distractions tout en restant informé, vous pouvez choisir de n’afficher que les notifications silencieuses sur votre écran de verrouillage. Ces notifications apparaissent en bas de votre écran de verrouillage mais ne produisent pas de son et n’interrompent pas votre activité actuelle. Vous pouvez activer cette option en vous rendant dans les paramètres de "Notifications sur l’écran de verrouillage" et en choisissant "Afficher uniquement les notifications silencieuses".
-
Activer le mode Ne pas déranger : Si vous voulez une paix totale, vous pouvez activer le mode "Ne pas déranger". Ce mode bloque tous les sons de notification et peut également bloquer les aperçus des notifications sur votre écran de verrouillage, en fonction de vos paramètres. Pour activer ce mode, ouvrez les paramètres de votre appareil, appuyez sur "Son" ou "Mode son", puis sur "Ne pas déranger".
Ces options supplémentaires peuvent vous aider à mieux gérer vos notifications et à les adapter à vos besoins spécifiques.
Conséquences de la désactivation des notifications sur l’écran de verrouillage
Désactiver l’aperçu des notifications sur l’écran de verrouillage peut avoir des avantages, mais il est également important de tenir compte des éventuelles conséquences. L’une des principales raisons pour lesquelles nous activons les notifications sur nos smartphones est de ne pas manquer d’informations importantes. Lorsque vous désactivez l’aperçu des notifications, vous risquez de manquer certains messages ou mises à jour importantes simplement parce que vous n’avez pas vu la notification.
Cependant, rappelez-vous : la plupart des applications Android vous permettent de personnaliser leurs paramètres de notification. Vous pouvez donc choisir de recevoir des notifications de certaines applications même lorsque votre écran est verrouillé. De cette façon, vous pouvez toujours recevoir les notifications les plus importantes tout en maintenant votre confidentialité et en réduisant les distractions.
Il est également essentiel de noter que même si vous désactivez l’aperçu des notifications, vous pouvez toujours voir le nombre de notifications non lues dans les icônes des applications sur votre écran d’accueil. Cela peut vous aider à garder un œil sur les applications qui nécessitent votre attention.
Conclusion
Dans le monde numérique d’aujourd’hui, la gestion des notifications est plus que jamais nécessaire. Cela peut sembler une tâche ardue au début, mais une fois que vous maîtrisez les bases, cela devient une seconde nature. Avec les options offertes par Android, vous pouvez prendre le contrôle de vos notifications et les adapter à vos préférences et à votre style de vie.
Que vous choisissiez de désactiver l’aperçu des notifications sur l’écran de verrouillage, de masquer le contenu des notifications sensibles, d’afficher uniquement les notifications silencieuses ou d’activer le mode Ne pas déranger, l’important est de choisir l’option qui vous convient le mieux.
Il est essentiel de trouver le bon équilibre entre rester connecté et préserver votre tranquillité d’esprit. Après tout, votre smartphone est là pour vous aider, pas pour vous distraire ou envahir votre vie privée. Alors, prenez le temps de bien régler vos paramètres de notifications et profitez d’une expérience Android plus personnalisée et plus agréable.