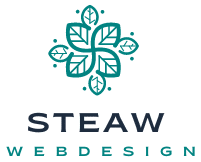Comment régler précisément les alertes pour des applications spécifiques sur un OnePlus 9?

Dans le monde des smartphones, les notifications sont notre connexion avec le monde numérique. Cependant, il peut devenir rapidement accablant de recevoir des alertes de toutes vos applications. Une solution est de configurer précisément les notifications pour les applications spécifiques sur votre OnePlus 9. Suivez le guide pour apprendre à maîtriser les réglages de vos notifications.
Comprendre le système de notifications Android
Android, le système sur lequel fonctionne votre OnePlus 9, propose un système de notifications complet et flexible. Les applications peuvent vous envoyer des alertes pour vous informer de nouveaux messages, rappels, mises à jour et plus encore. Ces notifications peuvent apparaître sous plusieurs formes : sons, vibrations, badges sur l’icône de l’application, notifications dans la barre d’état, pop-ups à l’écran, éclairage de l’écran, etc.
A lire en complément : Quelle application utiliser pour apprendre le piano sur une tablette Android?
Pour chaque application, vous pouvez personnaliser le mode de réception des alertes. Vous pouvez choisir les types de notifications autorisées, leur importance, leur son, leur vibration, leur affichage à l’écran, etc. Pour cela, vous devez accéder aux paramètres de notifications de l’application.
Accéder aux paramètres de notifications
Allons-y, prenez votre OnePlus 9, déverrouillez-le et ouvrez le menu des paramètres. Cherchez et sélectionnez l’option "Applications et notifications". Vous verrez une liste de toutes vos applications. Pour chaque application, vous pouvez voir un résumé de ses paramètres de notifications actuels. Pour modifier ces paramètres, appuyez sur l’application concernée.
Lire également : Quels jeux de stratégie en temps réel sont optimisés pour un iPad Air?
Dans les paramètres de notifications de l’application, vous pouvez activer ou désactiver les notifications, choisir leur importance, leur son, leur vibration, leur affichage à l’écran, etc. Vous pouvez également accéder à des options plus avancées pour certaines applications, comme les paramètres de notifications par catégorie, les paramètres de notifications silencieuses, les paramètres de notifications sur l’écran de verrouillage, etc.
Régler précisément les alertes
Pour chaque application, les options de réglage des notifications peuvent varier. Certaines applications vous permettent de personnaliser les notifications par catégorie. Par exemple, pour une application de messagerie, vous pouvez avoir des catégories pour les messages, les appels, les rappels, les événements, etc. Pour chaque catégorie, vous pouvez choisir les types de notifications autorisées, leur importance, leur son, leur vibration, leur affichage à l’écran, etc.
D’autres applications vous permettent de régler les notifications en fonction de votre profil utilisateur. Par exemple, pour une application de services, vous pouvez avoir des profils pour le travail, la maison, les déplacements, etc. Pour chaque profil, vous pouvez choisir les types de notifications autorisées, leur importance, leur son, leur vibration, leur affichage à l’écran, etc.
Exploiter les options avancées
Android offre également des options avancées pour gérer vos notifications. Vous pouvez, par exemple, choisir de masquer les notifications sensibles sur l’écran de verrouillage, de régler les notifications en mode Ne pas déranger, de programmer des heures de sommeil pendant lesquelles les notifications seront silencieuses, etc.
De plus, pour certaines applications comme Google, Apple, Garmin, etc., vous pouvez lier vos paramètres de notifications à votre compte utilisateur. Ainsi, vos préférences seront synchronisées sur tous vos appareils Android. Pratique si vous passez souvent d’un appareil à l’autre.
Enfin, n’oubliez pas que vous pouvez toujours revenir en arrière et réinitialiser les paramètres de notifications d’une application aux valeurs par défaut. C’est une option utile si vous vous êtes perdu dans les nombreux réglages possibles.
Prenez le temps de bien comprendre ces options et de les appliquer à vos applications. Vous verrez, vous gagnerez en sérénité et en productivité.
Comment régler précisément les alertes pour des applications spécifiques sur un OnePlus 9?
Vous êtes maintenant mieux armés pour maîtriser les notifications sur votre OnePlus 9. C’est une compétence essentielle pour tirer le meilleur parti de votre smartphone. Alors n’hésitez pas à explorer les paramètres de notifications de vos applications et à les régler précisément en fonction de vos besoins et préférences. Vous verrez, votre smartphone sera plus agréable à utiliser et vous serez moins dérangé par des alertes inutiles. Bon réglage !
Utilisation des options de recherche et de filtrage de la barre de recherche pour votre gestion des notifications
Non seulement la barre de recherche sur votre OnePlus 9 est un outil pratique pour chercher des applications spécifiques sur votre téléphone, mais elle vous aide également à filtrer les applications selon votre usage et vos préférences en termes de notifications. En effet, ce n’est pas un secret que la barre de recherche est un outil essentiel pour retrouver rapidement une application dans le Play Store ou dans les paramètres de votre appareil.
Lorsque vous ouvrez le menu des paramètres de notifications, n’hésitez pas à utiliser la barre de recherche pour trouver rapidement l’application pour laquelle vous souhaitez changer les alertes. Vous pouvez également utiliser le filtrage pour afficher seulement les applications qui ont des autorisations spécifiques, comme l’accès à vos données personnelles, à votre GPS pour les applications de localisation, ou à votre appareil photo pour les applications d’images.
Il est également important de noter que certaines applications peuvent apparaître en double dans la liste, une fois pour la version installée depuis le Play Store, et une autre fois pour la version préinstallée sur le système d’exploitation. Assurez-vous de régler les notifications pour la version de l’application que vous utilisez réellement.
Sécurité et confidentialité des notifications sur l’écran de verrouillage
Votre écran de verrouillage est la première chose que vous voyez lorsque vous utilisez votre OnePlus 9. Par défaut, il affiche les notifications reçues. Cependant, cela peut poser des problèmes de confidentialité, surtout si vous recevez des notifications contenant des données sensibles ou personnelles.
Heureusement, Android vous offre la possibilité de masquer les notifications sensibles sur l’écran de verrouillage. Pour cela, retournez dans le menu des paramètres de notifications. Sélectionnez "Écran de verrouillage" et choisissez l’option "Masquer les notifications sensibles". Ainsi, les notifications de certaines applications contenant des données personnelles seront masquées sur l’écran de verrouillage.
De plus, pour plus de sécurité, vous pouvez choisir de n’afficher les notifications sur l’écran de verrouillage que lorsque votre téléphone est déverrouillé. Pour cela, utilisez l’option "Afficher les notifications sur l’écran de verrouillage seulement lorsque le téléphone est déverrouillé".
Conclusion
Avec les options disponibles sur votre OnePlus 9, vous avez la possibilité de personnaliser vos notifications selon vos préférences et vos habitudes d’utilisation. Que vous souhaitiez réduire le nombre de notifications reçues, les organiser par catégories, ou encore les masquer sur l’écran de verrouillage, les paramètres de notifications sont là pour vous aider. En utilisant ces options, vous pouvez améliorer votre expérience utilisateur et rendre votre smartphone plus pratique et plus sûr. Alors n’hésitez pas à explorer ces paramètres et à les utiliser à votre avantage. Bon réglage !